Unlocking Canva's Hidden Gems: 5 Techniques for Social Media Growth
Written on
Chapter 1: The Canva Revelation
Canva has revolutionized my approach to design. During my college days, I often watched my friends spend endless hours crafting designs for various festivals and competitions. I had no intention of becoming a designer myself, largely due to my lack of patience. Designers, after all, are artists capable of creating anything.
Then, I stumbled upon Canva, which opened up a world of possibilities I never anticipated. I have a passion for ideation—thinking about innovative products and designs that can benefit others. As I started to explore Canva, my creativity and productivity soared. It felt like I had discovered a new toy that empowered me to create captivating designs effortlessly.
As an influencer, I have the freedom to experiment constantly. While crafting LinkedIn carousels, I decided to try out personalized and engaging templates. After several attempts, I managed to develop carousel designs that resonated well with my audience, leading to viral success on LinkedIn. You can check out my latest viral carousel [here](#).
Despite my achievements, I believe there's still so much more potential in creating engaging designs. To fuel this, I dedicate around five hours each week to explore Canva's new features. Through this exploration, I've uncovered five remarkable Canva techniques that can streamline your design process, with each design taking less than five minutes to complete.
So, hey everyone! I'm Kanika, your guide to passive income strategies. Without further ado, let’s dive into the first technique!
Section 1.1: Magic Edit
One of the standout features is Magic Edit, which allows users to make precise changes to images using AI. For instance, I can easily change the hair color of a character to purple.
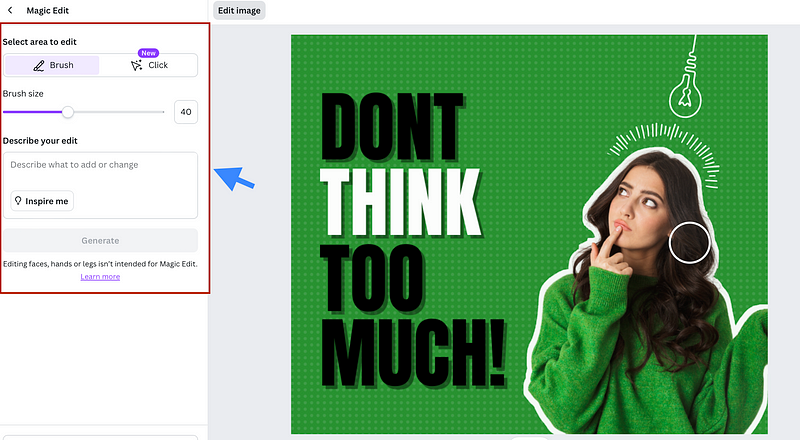
You can see the transformation from the original image to the final result. Magic Edit empowers you to tweak designs to your liking, whether it’s altering colors, adding new elements, or modifying existing ones.
Where can you apply this feature?
- Customized Social Media Posts: Quickly adjust images by changing backgrounds or adding trendy elements.
- Professional Product Photography: Perfect for business owners to enhance product images, making them more appealing for campaigns.
- Event Invitations and Graphics: Personalize invitations by incorporating thematic elements or color changes.
- Tailored Marketing Materials: Easily modify marketing collateral to align with various campaigns or audiences.
- Educational Content: Improve educational graphics by adding icons or altering layouts for better clarity.
Section 1.2: Magic Grab
Next up is Magic Grab, which isolates and selects objects within images, allowing for repositioning or resizing. This feature is particularly useful for crafting eye-catching YouTube thumbnails.
To utilize Magic Grab:
- Duplicate your image.
- Add your thumbnail title to the second image.
- Select the object you want to grab.

After grabbing the desired image, you can layer it over the duplicate. Here's the final product:
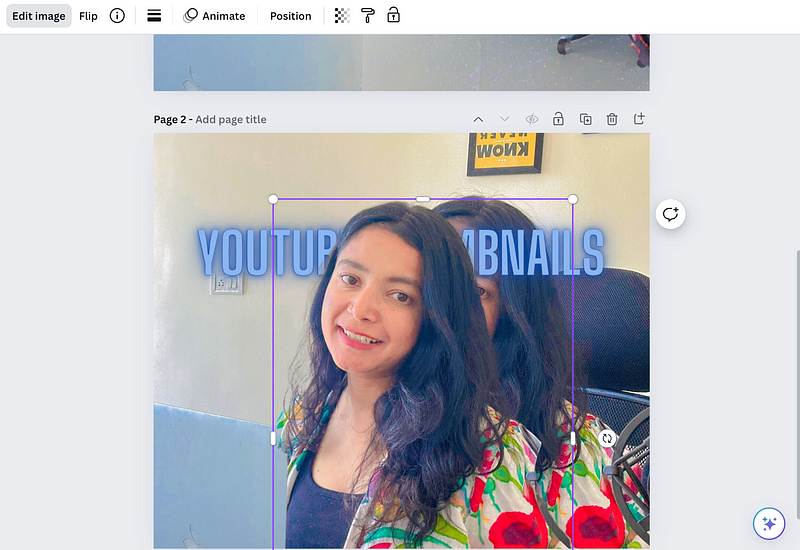
Bonus Tip: Always opt for a larger font size to ensure visibility.
Magic Grab can significantly enhance your social media marketing. Use it to adjust images for better fit or to highlight specific elements in your content.
Chapter 2: Additional Features
The first video titled "5 Canva Hacks Every Entrepreneur Should Be Aware Of" discusses essential strategies for maximizing Canva's potential.
The second video, "10 MIND-BLOWING Canva hacks to turn your designs PRO level," showcases advanced techniques for elevating your design game.
Section 2.1: Background Remover
The Background Remover is another essential tool that removes backgrounds from images, resulting in a polished, professional appearance.
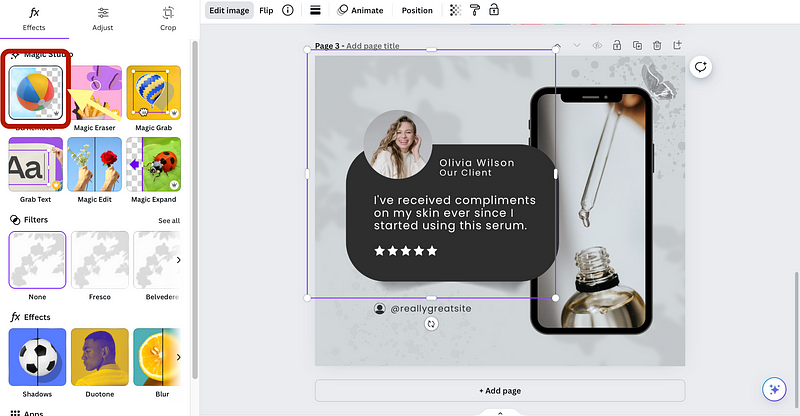
This feature is crucial for creating high-quality visuals, ensuring your images are suitable for professional use.
Section 2.2: Magic Write
Magic Write is an AI-powered text generator that helps create written content across various formats.
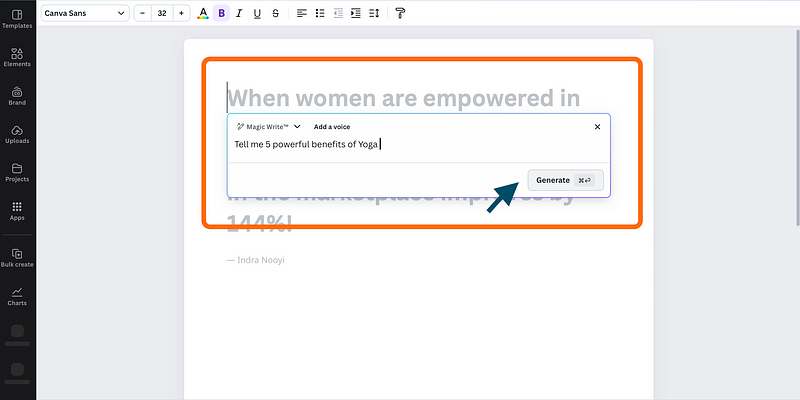
Best Uses for Magic Write:
- Idea Generation: Quickly brainstorm topics when inspiration runs dry.
- Email Drafting: Effortlessly draft professional emails by inputting key points.
- Meeting Agendas: Organize main topics and objectives for meetings.
- Recipe Creation: Generate full recipes based on listed ingredients.
- Travel Itineraries: Plan detailed itineraries with ease.
Section 2.3: Magic Media
Lastly, Magic Media turns text descriptions into images or videos, utilizing AI for visual representation.
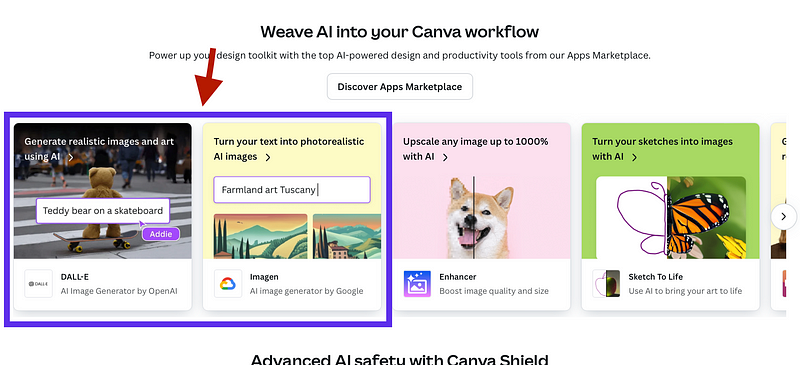
This feature enables the creation of visuals from abstract ideas, enhancing your communication of complex concepts.
Stay tuned for more tips and tricks in future articles!
— — — — — — — — — — — — — — — — — — — — — — — — — — — — — — — — — — — — —
Subscribe to my YouTube Channel for easy ways to build sustainable online income! [Join the journey here](#).
Let’s connect on LinkedIn or Twitter!